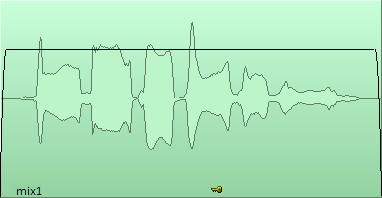 Как записать голос — сегодня я пошагово объясню, как это сделать. Если Вы еще не установили программу для записи звука Samplitude, то читайте предыдущую статью и устанавливайте!
Как записать голос — сегодня я пошагово объясню, как это сделать. Если Вы еще не установили программу для записи звука Samplitude, то читайте предыдущую статью и устанавливайте!
Я предполагаю, что у Вас есть какой-нибудь микрофон. Вполне подойдет тот, которым Вы пользуетесь для разговоров в Skype=) Сейчас я не буду рассматривать вопрос подключения профессиональных микрофонов, распайки кабелей и т.д. Но если у Вас есть динамический микрофон, например, Shure SM58, и есть кабель для подключения его к компьютеру — воспользуйтесь ими.
На разных компьютерах разные входы. На моем ноутбуке их всего два — для наушников и для микрофона. Над ними нарисованы соответствующие пиктограммы. На стационарных компьютерах, обычно, каждый вход тоже имеет пояснение в виде рисунка. Подключаем микрофон в микрофонный вход.
- После окончания действий из статьи об установке и настройке перед нами открыт пустой проект Samplitude. Если Вы его закрыли — откройте. Сверху вниз располагаются 4 дорожки. Они имеют названия S: 1, S: 2, S: 3, S: 4. Нажмем по надписи S: 1, чтобы выбрать первую дорожку.
- Объясним программе, куда нужно записывать наш голос. Для этого нажмем красную круглую кнопку дорожки 1 (рядом с названием, чуть ниже и правее). Теперь когда мы начнем запись — эта дорожка будет принимать сигнал от микрофона.
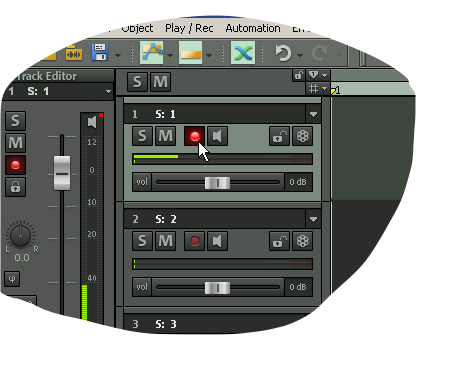
- Теперь укажем, с какого входа звуковой карты нам нужно записывать звук. Нажмем правой кнопкой мыши по названию дорожки «S: 1». Откроется окно «Track Options». По умолчанию, все дорожки настроены на стерео-режим. Но наш микрофон — это монофоническое устройство, у него всего один датчик. Поэтому, справа снизу в пункте «Audio Options» выбираем «Mono». Обратите внимание, что сразу после этого сверху слева в графе «Record» изменилось значение. У меня сначала было «SoundMAX Digital Audio», а после выбора «Mono» стало «SoundMAX Digital Audio-L». Это означает, что теперь для записи в первую дорожку будет использоваться только левый канал микрофонного входа нашей звуковой карты. Нажимаем «OK».
 Скорее всего, теперь под нажатой ранее красной кнопкой в дорожке 1 забегала зеленая полоска. Это — уровень сигнала с микрофона. Возможно, сигнал слишком слабый или слишком сильный. Попробуем записать его, чтобы понять наверняка. Нажимаем квадратную кнопку с красным кружком по центру на транспортной панели в нижней части экрана. Рекомендую сразу же запомнить, что для этого действия существует горячая клавиша R. Так быстрее, а нажимать на эту кнопку придется безумно много:) Нажимаем R, начинается запись звука.
Скорее всего, теперь под нажатой ранее красной кнопкой в дорожке 1 забегала зеленая полоска. Это — уровень сигнала с микрофона. Возможно, сигнал слишком слабый или слишком сильный. Попробуем записать его, чтобы понять наверняка. Нажимаем квадратную кнопку с красным кружком по центру на транспортной панели в нижней части экрана. Рекомендую сразу же запомнить, что для этого действия существует горячая клавиша R. Так быстрее, а нажимать на эту кнопку придется безумно много:) Нажимаем R, начинается запись звука. Говорим или поем что-то в микрофон. Затем нажимаем Stop (кнопка с серым квадратиком по центру на транспортной панели, или Пробел на клавиатуре — его тоже запомните сразу!). Появится окно «Recording finished», предлагающее сохранить или удалить записанный фрагмент. Нажимаем в нем Yes.
Говорим или поем что-то в микрофон. Затем нажимаем Stop (кнопка с серым квадратиком по центру на транспортной панели, или Пробел на клавиатуре — его тоже запомните сразу!). Появится окно «Recording finished», предлагающее сохранить или удалить записанный фрагмент. Нажимаем в нем Yes.- Смотрим на изображение записанного фрагмента. Картинка представляет собой график, по вертикали — амплитуда (с нулем по середине), по горизонтали — время. В моем случае получилось вот так:.

Видно, что амплитуда больше максимума — она зашкаливает, и ее верх/низ срезаны прямыми линиями. Так быть не должно, это ошибка. Сигнал записался с искажениями. Правильная картинка должна быть такой, чтобы амплитуда не достигала верхних и нижних границ, но и была не слишком маленькой. Чтобы влиять на это — нужно крутить настройки звуковой карты. Для профессионального оборудования — это ручки на приборах, а для встроенной звуковой карты — это настройки записи в Windows. Перейдем к ним. Если же у Вас получилась правильная картинка — пропустите пункты 7 и 8. - Я покажу на примере Windows XP, в других версиях попробуйте найти сами. В Windows 7все выглядит немного иначе, но суть та же.Переходим в Пуск->Настройка->Панель управления->Звуки и аудиоустройства. Во вкладке «Аудио» убеждаемся, что устройства воспроизведения и записи звука по умолчанию — те же, что мы выбирали в настройках Samplitude в пункте 6 предыдущей статьи.
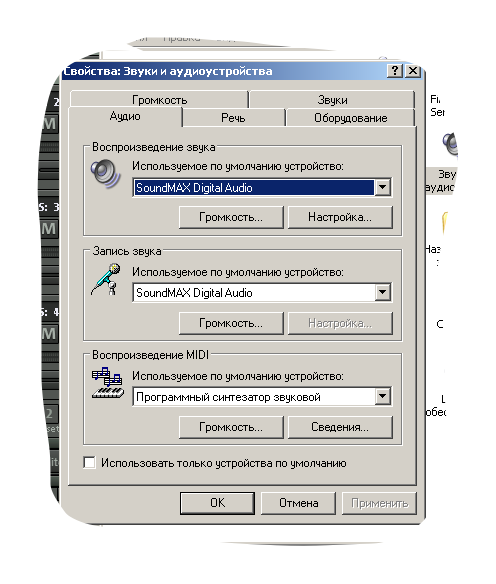 Нажимаем «Громкость» в области «Запись звука». В появившемся окне «Уровень записи» среди прочего должен присутствовать «Микрофон», и он должен быть отмечен галочкой «Выбрать». Если «Микрофон» отсутствует, то перейдите в этом окне в меню Параметры->Свойства. Выберите там пункт «Запись», а в списке «Отображать регуляторы громкости» отметьте галочкой «Микрофон».На некоторых звуковых картах доступно +20dB усиление микрофона. Чтобы найти его, выберите в окне «Уровень записи» в меню Параметры->Дополнительные параметры (у меня на ноутбуке эта функция недоступна, и данный пункт меню отображается серым цветом). Под регулятором громкости микрофона появится новая кнопка — нажмите ее. Внутри будет галочка, отвечающая за усиление микрофона. Попробуйте записывать с ней и без нее, чтобы сделать вывод о том, как лучше.
Нажимаем «Громкость» в области «Запись звука». В появившемся окне «Уровень записи» среди прочего должен присутствовать «Микрофон», и он должен быть отмечен галочкой «Выбрать». Если «Микрофон» отсутствует, то перейдите в этом окне в меню Параметры->Свойства. Выберите там пункт «Запись», а в списке «Отображать регуляторы громкости» отметьте галочкой «Микрофон».На некоторых звуковых картах доступно +20dB усиление микрофона. Чтобы найти его, выберите в окне «Уровень записи» в меню Параметры->Дополнительные параметры (у меня на ноутбуке эта функция недоступна, и данный пункт меню отображается серым цветом). Под регулятором громкости микрофона появится новая кнопка — нажмите ее. Внутри будет галочка, отвечающая за усиление микрофона. Попробуйте записывать с ней и без нее, чтобы сделать вывод о том, как лучше.- Теперь измените ползунок громкости в настройках микрофона. Если на картинке в пункте 6 амплитуда зашкаливала, то сделайте его тише, а если была слишком маленькой — сделайте громче. После этого вернитесь у пункту 6 — попробуйте записать голос еще и посмотрите, достаточно ли такой громкости.
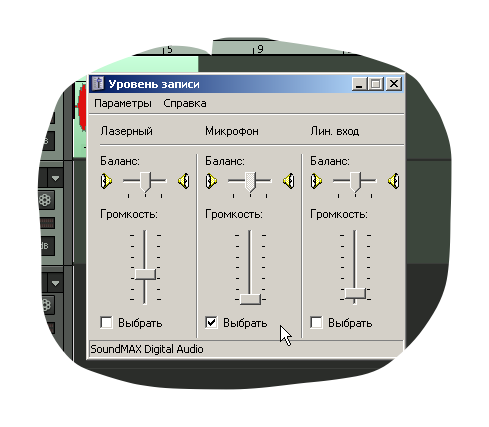
Поскольку у меня нет отдельной галочки усиления микрофона +20dB, то, видимо, ее интегрировали в этот ползунок громкости. Поэтому, вопреки здравому смыслу, задрав ползунок вниз до предела я получил подходящий уровень сигнала для записи. Хотя обычно, крайнее нижнее положение ползунка — это отключение громкости. У Вас все может оказаться по-другому. - Итак, мы отстроили уровень громкости, при котором сигнал не слишком сильный и не слишком слабый. Удалим все, что мы назаписывали (выделим мышкой и нажмем на клавиатуре клавишу Delete). Получим что-то типа того, что изображено на картинке.
 Итак, запись успешно завершена! Осталось только послушать и сохранить результат. На клавиатуре нажмем клавишу «Home» (или крайнюю левую стрелочку на транспортной панели). Это перемотает проект на начало. И теперь нажмем Пробел (или Play на транспортной панели). Это воспроизведет нашу запись. Если все получилось — Вы услышите свой голос=)
Итак, запись успешно завершена! Осталось только послушать и сохранить результат. На клавиатуре нажмем клавишу «Home» (или крайнюю левую стрелочку на транспортной панели). Это перемотает проект на начало. И теперь нажмем Пробел (или Play на транспортной панели). Это воспроизведет нашу запись. Если все получилось — Вы услышите свой голос=)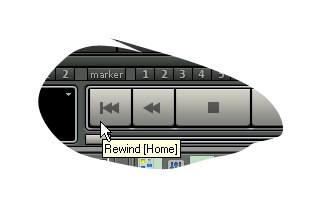
- Сохраним проект и экспортируем запись в MP3 файл. Выбираем в меню File->Save Project (или на клавиатуре Ctrl+S — это тоже лучше запомнить, чтобы почаще и побыстрее сохранять свои проекты).
- Теперь смиксуем запись в MP3. Меню File->Export…->MP3…. Там нажимаем Export. Если Вы не меняли путь, Ваша запись находится в «C:\Samplitude\My First Record.mp3». Поздравляю с успешным окончанием первой самостоятельной записи!:)
Именно на этапе настройки звуковой карты часто бывают нестандартные проблемы, связанные с моделью звуковой карты, версией драйверов или операционной системы. Пишите в комментариях, если что-то не получилось — постараюсь помочь!
В следующий раз мы будем петь под минусовку какую-нибудь популярную песню и учиться исправлять свою лажу:) Подписывайтесь на обновления (справа вверху), чтобы не пропустить! Желаю успехов!
Похожие записи
| Комментарии: |