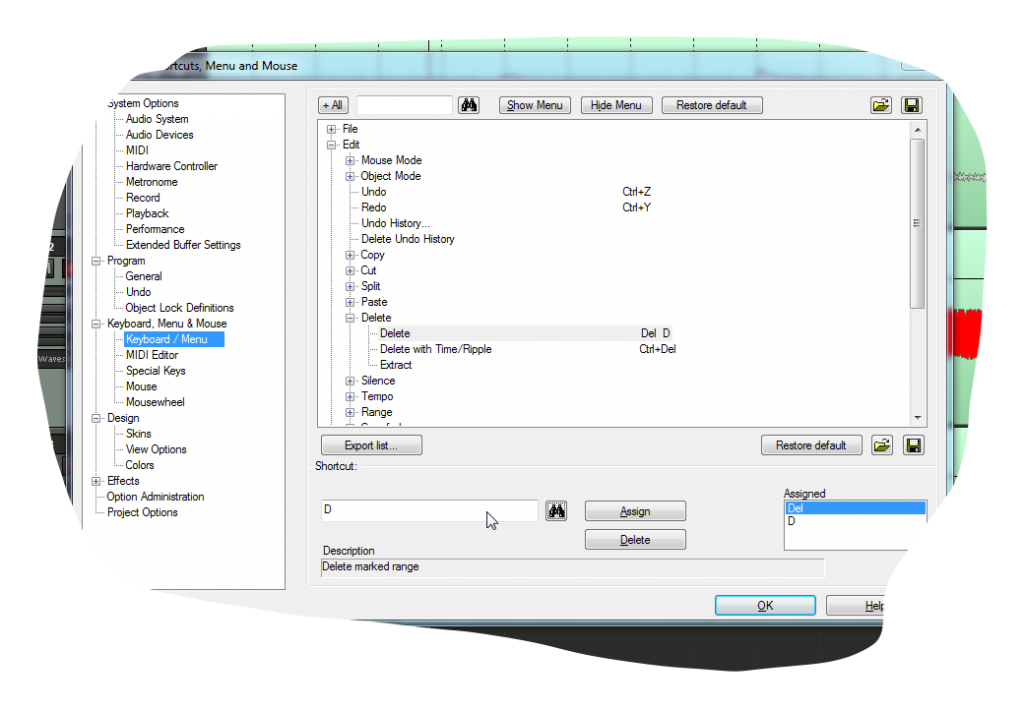Я уже писал о монтаже голоса и его тюнинге в прошлых статьях. Сегодня подведу небольшой практический итог и поделюсь теми приемами, которые я использую при нарезке звука. Если кому-то они облегчат жизнь или натолкнут на новые идеи — я буду рад:) Итак, встречайте: 21 прием эффективного монтажа звука в Samplitude!
Я уже писал о монтаже голоса и его тюнинге в прошлых статьях. Сегодня подведу небольшой практический итог и поделюсь теми приемами, которые я использую при нарезке звука. Если кому-то они облегчат жизнь или натолкнут на новые идеи — я буду рад:) Итак, встречайте: 21 прием эффективного монтажа звука в Samplitude!
1. Настройте метрономную сетку
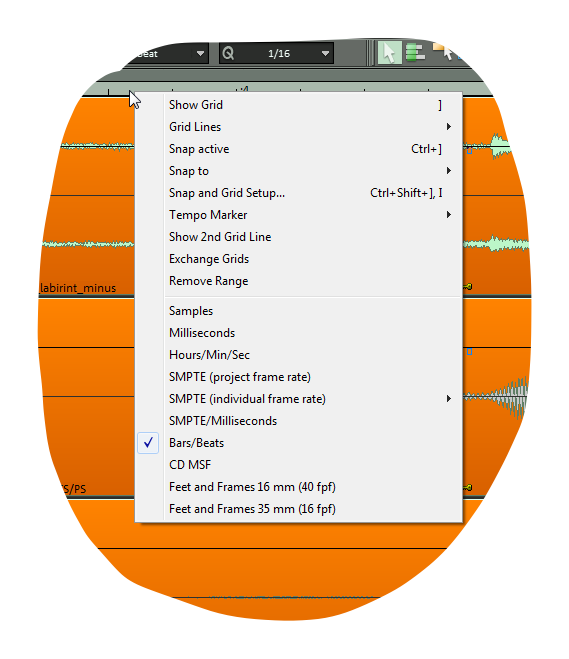 Так Вам будет проще ориентироваться визуально. Попробуйте менять размер. Если песня в 4/4, попробуйте поставить 8/8 или 16/16 — Samplitude будет по разному рисовать сетку. Пробуйте и другой вариант — 1/4, 1/8, 1/16. Когда мне важна точность 16х нот, я всегда работаю в 16/16 или 1/16 — так нагляднее!
Так Вам будет проще ориентироваться визуально. Попробуйте менять размер. Если песня в 4/4, попробуйте поставить 8/8 или 16/16 — Samplitude будет по разному рисовать сетку. Пробуйте и другой вариант — 1/4, 1/8, 1/16. Когда мне важна точность 16х нот, я всегда работаю в 16/16 или 1/16 — так нагляднее!
Чтобы включить сетку — нажимаем правой кнопкой мыши на метрической панели сверху, устанавливаем галочки «Show Grid» вверху и «Bar/Beats» внизу. Перед этим у Вас уже должен быть задан правильным темп в в «Transport Control» (если это окно не отображается, нажмите Ctrl+Shift+T), а все аудио треки в проекте должны быть синхронизированы с этим темпом. Выделите всё и двигайте под сетку, если это не так.
В «Transport Control» можно менять и размер (под темпом). Если в Вашем проекте несколько темпов\размеров, то меняйте их «Tempo Map Dialog» (сегодня не буду об этом рассказывать).
Если музыка записана без метронома — этот пункт придется пропустить. Пользуйтесь метрономом — хуже не будет!
2. Правильно используйте Snap
Режим Snap позволяет автоматически притягивать объекты к метрономной сетке, когда Вы их перемещаете. Это очень удобно, когда нужно сдвинуть фрагмент в другую часть проекта. Но будьте осторожны: перед передвижением одного объекта сначала выровняйте его левый край по какой-нибудь доле сетки (если Snap включен — он поможет сделать это точно). Иначе после передвижения объект неминуемо съедет из сетки. Если же Вы передвигаете группу объектов или объекты на разных дорожках одновременно — Snap будет срабатывать по левому краю самого левого объекта. Выравнивайте его перед перемещением.
Чтобы включить Snap нажмите правой кнопкой на метрической шкале, выберите «Snap to->Beat / Bars», затем установите галочку «Snap active». Последнее действие выполняется горячими клавишами «Ctrl+]». Не забудьте отключить Snap, когда закончите передвижения в целом и приступите к монтажу отдельных кусочков звука, а то он будет только мешать.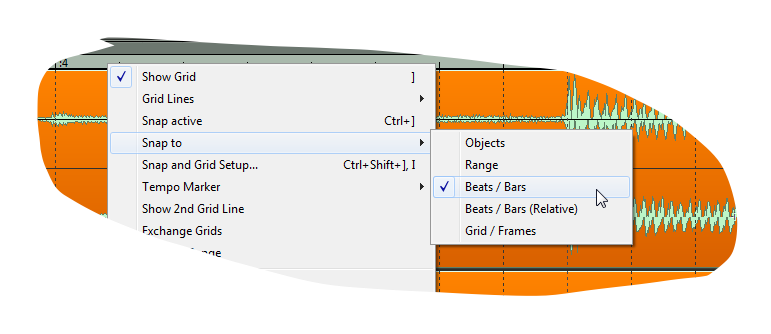
3. Перетаскивайте между дорожками зажав Shift
Зажатая клавиша Shift при перетаскивании заблокирует перемещение по горизонтали и позволит без сдвигов поместить объекты в другую дорожку.
4. Копируйте перетаскиванием с зажатым Ctrl
Если пред перетаскиванием объектов зажать Ctrl, будет произведено копирование, а не перемещение.
5. Auto-crossfade
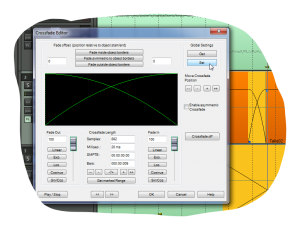 Перед монтажом настройте автоматический кроссфэйд. Установите экспоненциальный режим и короткую длительность (например, 20 мс) по умолчанию. Так большинство новых разрезов\склеек будут звучать незаметно само по себе. Для этого нажмите на любую склейку в проекте правкой кнопкой мыши (склейка выглядит желтой областью на границах двух объектов), выберите «Crossfade Editor…». В появившемся окне установите «Fade In» и «Fade Out» в «Exp.», «Crossfade Length->Millisec» в «20 ms». Затем справа вверху в этом окне в «Global Settings» нажмите «Set», потом снизу «OK».
Перед монтажом настройте автоматический кроссфэйд. Установите экспоненциальный режим и короткую длительность (например, 20 мс) по умолчанию. Так большинство новых разрезов\склеек будут звучать незаметно само по себе. Для этого нажмите на любую склейку в проекте правкой кнопкой мыши (склейка выглядит желтой областью на границах двух объектов), выберите «Crossfade Editor…». В появившемся окне установите «Fade In» и «Fade Out» в «Exp.», «Crossfade Length->Millisec» в «20 ms». Затем справа вверху в этом окне в «Global Settings» нажмите «Set», потом снизу «OK».
Экспоненциальное затухание одного фрагмента и появление другого воспринимается ухом более плавно, чем линейное. Хотя в некоторых случаях нужно ставить другие режимы, но в большинстве случаев — именно такие. Длительность может быть и не 20 мс, а меньше. Зависит от темпа произведения. Я подбираю длительность так, чтобы при разрезе между 8 или 16 нотами в склейку попадала только пауза, а сами ноты не затрагивались.
6. Режимы crossfade
Если склейка внутри ноты никак не хочет звучать хорошо в экспоненциальном режиме, пробуйте изменять именно эту склейку. Ставьте кроссфэйд в режим «Cosinus» или «Sin/Cos». Пробуйте линейный и логарифмический. Пробуйте «Fade In» в одном режиме, а «Fade Out» в другом. Пробуйте при этом менять громкость одного из фрагментов. В 99% случаев можно подобрать подходящие настройки и подходящее расположение кроссфэйда.
7. Склейка на сильных долях
Менее всего заметен монтаж звука, когда склейки находятся на сильных (или хотя бы ровных) долях. Удар барабана хорошо глушит изменения в солирующем звуке. Когда склейка произведена в паузе — ее обычно не слышно на любой доле, а когда склейка внутри тянущейся ноты — хорошой практикой является размещение ее на сильной доле.
8. Перемещайте склейку и изменяйте ее длину
Если склейку слышно, кроме настроек crossfade поможет изменение позиции склейки и изменение ее длины. Пробуйте разные варианты! Пробуйте не только перемещать место склейки, но и перемещать правую половину склейки — может быть, если подвинуть один из объектов, склейка будет звучать лучше в любом месте.
9. Растягивание ноты
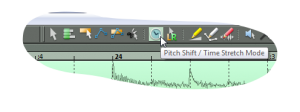 Если какая-то нота слишком коротка, растяните ее немного (или обрежьте, сохранив только само снятие). Для растягивания выберите режим «Pitch Shift / Time Stretch’ на панели инструментов сверху. Теперь тяните за нижний край объекта — он будет растягиваться или сжиматься во времени!
Если какая-то нота слишком коротка, растяните ее немного (или обрежьте, сохранив только само снятие). Для растягивания выберите режим «Pitch Shift / Time Stretch’ на панели инструментов сверху. Теперь тяните за нижний край объекта — он будет растягиваться или сжиматься во времени!
10. Не тюньте на склейке!
Старайтесь избегать тюна на склейке. Он всегда более заметен в стыках. Тюн в «relative mode» менее заметен на склейке, чем в «direct mode». Помните, что от затюненного фрагмента можно отделить склеиваемую ноту и либо отменить тюн на ней, либо тюнить ее в «relative mode». У меня часто бывает, что быстрее переписать, чем затюнить склейку.
11. Перепишете то, что не склеилось, а не всю фразу
Если фрагмент в целом звучит хорошо, перепишите только тот кусок, в котором не получилась склейка, а на остальное не тратьте время.
12. Масштаб отображения проекта
Меняйте масштаб отображения проекта по горизонтали и по вертикали так, чтобы было удобно работать с конкретным фрагментом. Часто бывает, что с одним проще в большом масштабе, а с другим — в маленьком.
13. Масштаб отображения внутри объектов
Изменяйте масштаб внутри объектов. Для этого нажимайте «Ctrl+Стрелка ‘вверх'» или «Ctrl+Стрелка ‘вниз'». Я часто переключаю масштаб для работы с отдельными кусочками проекта. А для синхронизации окончаний слов или вдохов я увеличиваю масштаб очень сильно, так, что основной сигнал зашкаливает и появляются невидимые ранее вдохи в области тишины.
14. Располагайте монтируемые дорожки рядом
Если Вы монтируете одну дорожку под другую, расположите сначала их рядом, а затем увеличьте масштаб, чтобы на экране не было лишних дорожек. Так будет проще и быстрее!
15. Режим Halve
Отображает только верхнюю часть амплитуды сигнала. Во многих случаях это создает визуальное удобство. Настройте переключение обычного и Halve режимов на клавишу «TAB». Для этого перейдите в меню «View->VIP Display Mode->Definition …». Выберите «Drawmode 2» и установите там все галочки в такие же положения, как и в «Drawmode 1». Единственным отличием будет галочка Halve, которая должна быть включена во втором режиме и отключена в первом. Нажимайте «OK». Попробуйте нажать «TAB» — отображение поменяется. В половинном режиме можно увеличить масштаб внутри объекта еще сильнее.
16. Используйте «T» для разреза
Если нажать «T», объект будет разрезан в выбранной позиции. Это очень удобно делать через горячую клавишу!
17. Используйте «D» для удаления
Обычно я настраиваю на клавишу «D» удаление. Очень удобно — рядом с «T», все под рукой. Для настройки зайдите в меню «File->Program Preferences->Edit Keyboard Shortcurs and Menu …». Найдите тут «File->Delete->Delete», введите в «Shortcut» символ «D», нажмите «Assign». Будет произведено назначение горячей клавиши. Нажмите «OK».
18. Используйте режим «Range mode» + «D» для быстрого удаления
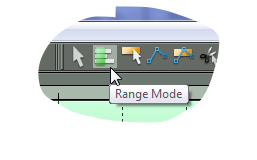 Есть три основных режима мышки в проекте — «Object mode» (основной режим, для работы с объектами), «Range mode» — для выделения фрагмента объекта и «Universal mode» — комбинированный. В последнем на верхней половине дорожки доступен «Range mode», на нижней — «Object mode».
Есть три основных режима мышки в проекте — «Object mode» (основной режим, для работы с объектами), «Range mode» — для выделения фрагмента объекта и «Universal mode» — комбинированный. В последнем на верхней половине дорожки доступен «Range mode», на нижней — «Object mode».
Используйте «Range mode», чтобы выделить плохую часть дорожки и тут же нажимайте «D», чтобы удалить этот фрагмент. В этом случае не нужно дополнительных действий для разрезания объекта — все произойдет автоматически! Очень удобно для скоростного монтажа.
19. Тюньте, а не переписывайте то, что хорошо по эмоции, но плохо по интонированию
Часто бывает, что какой-то момент очень ярко звучит по эмоциям, но не очень хорош по интонированию. Распространенной тратой времени является попытка переписать с такой же эмоцией, но чище. Чаще всего получается чище, но эмоцию уже не повторить. Не тратьте время, сразу переходите к тюну таких фрагментов, не пробуйте по долгу переписывать.
20. Двигайте неритмичные куски
Помните, что любые неритмичные фрагменты могут быть подвинуты на нужные места! Если музыкант слабый или нет времени, берите первые же дубли и двигайте их. Нарезайте по словам или по слогам и двигайте отдельные фрагменты. Можно и укоротить, обрезать некоторые звуки…
21. Переписывая фрагмент, играйте или пойте больший кусок
Не пытайтесь переписать только неудачную ноту. Играйте (пойте) всю фразу, а затем просто возьмите из нее одну ноту. Попасть в отдельную ноту в середине фразы намного сложнее, чем просто спеть еще раз всё, уделив внимание только конкретному месту. Да и штрих\звукоизвлечение не всегда удается повторить для отдельной ноте такое же, как при ее исполнении внутри фразы.
Наверняка у многих есть свои наработки, приемы облегчения монтажа звука и правки дорожек. Делитесь ими в комментариях, всем будет полезно! И не забывайте подписываться на обновления блога (справа). Оставляйте свои отзывы о статье — помогла ли она Вам и о чем бы Вы хотели узнать еще!
Похожие записи
| Комментарии: |